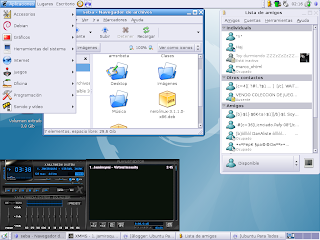Hola aquí estoy denuevo para tocar un tema con respecto a los programas de mensajería instantánea, muchos se preguntarán que alternativa es la mejor al MSN de microsoft y que además corra bajo linux. La verdad existen muchas alternativas, pero hoy me limitaré a hablar de aMSN y de Emesene, ambos son muy buenos programas los cuales cumplen muy bien su función. Personalmente prefiero aMSN y es el que utilizo en mi computador de escritorio con 6 gb de ram, pero no en mi notebook Pentium III con 128mb de ram utilizo Emesene por la sencilla razón que pide menos recursos, aMSN también corre en mi notebook, pero el mantenerlo ejecutado significa una sobrecarga a la maquina. Bueno acontinuacion les dejo una serie de imágenes para que vean ambos programas.
Esta es la pantalla de inicio de ambos programas, aclaro que aMSN tiene puesto un skin diferente al que viene por defecto, ya que a mucha gente no le gusta la apariencia por defecto de aMSN he puesto este skin que es de mi agrado.

AMSN lista de contactos.

Emesene lista de contactos.

Noten que en ambos se ven los nicks con colores y la reproducción de la musica, lo cual no es algo que me importa personalmente, pero puede que a otros usuarios si.
Ventana de conversación AMSN.

Ventana de conversación Emesene.

AMSN en relación con el escritorio.

Emesene en relación con el escritorio.

Bueno si se fijan ambos tienen una buena interfaz, mucha gente opina que el skin que tiene por defecto Amsn es feo, pero tiene solución aplicándole skins, lo otro es que al amsn por lo menos a lo que respecta a la versión 0.97 hay que añadirles skins y plugins manualmente, esto ya no pasa en la 0.98b, pero la ventaja que tiene emesene es que vienen listos, solo hay que activarlos desde las opciones. En resumen para mi es estos son los mejores programas de mensajería instantanea, pero entre los dos sigo prefiriendo aMSN porque lo ancuentro mas versatil y ademas se asemeja mas aun al MSN de microsoft lo cual es importante para el usuario que viene recien migrando.
Por ultimo les dejo estas dos ultimas imágenes una es de aMSN corriendo en windows con otro skin llamado Darkmatter 4.0 y la otra es de Emesene corriendo en mi notebook pentium III con debian.
AMSN en windows con skin Darkmatter.

Emesene en debian.

Las imágenes hablan por si solas, ahora ustedes pueden decidir y elegir el que mas les guste y se acomode a sus necesidades.